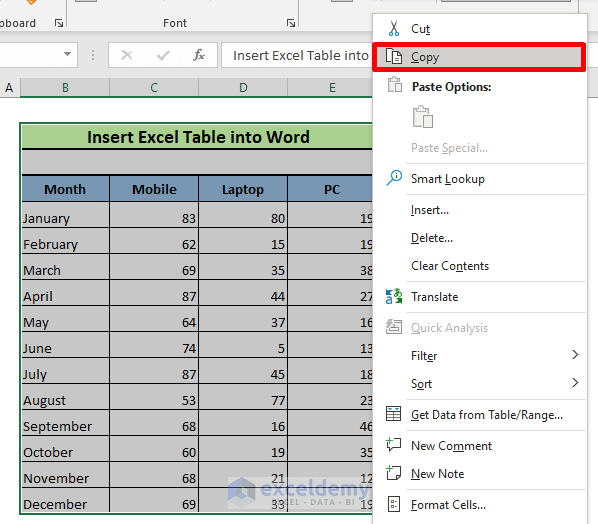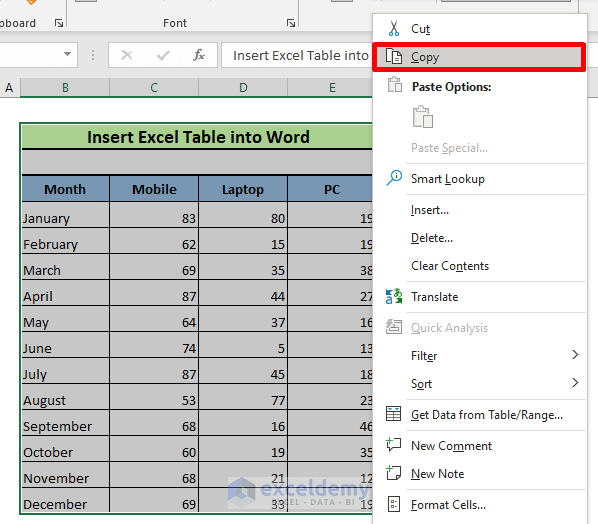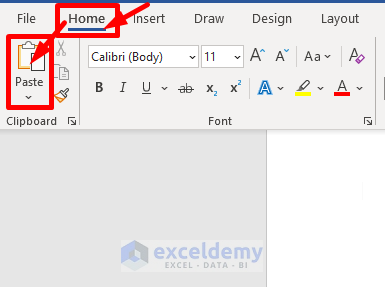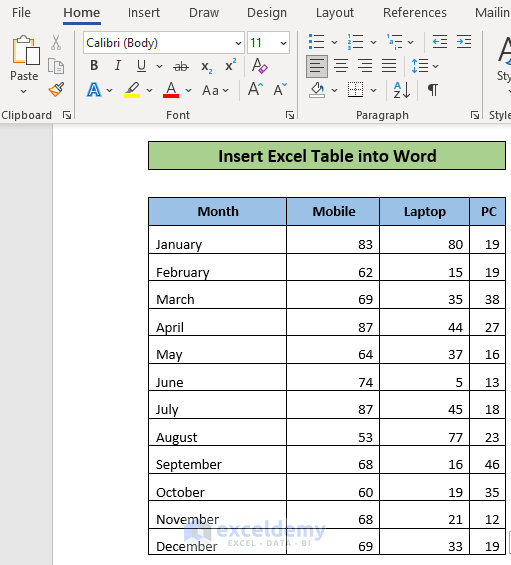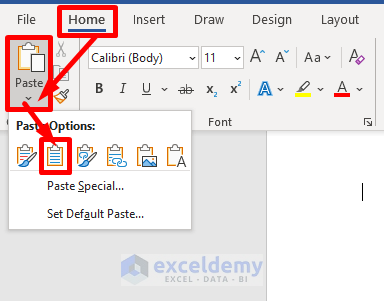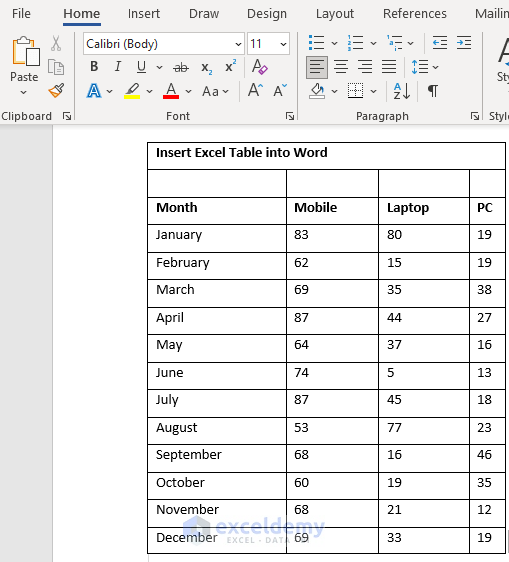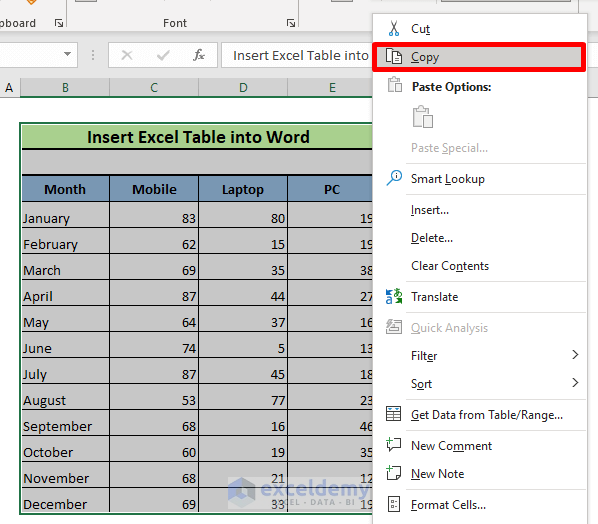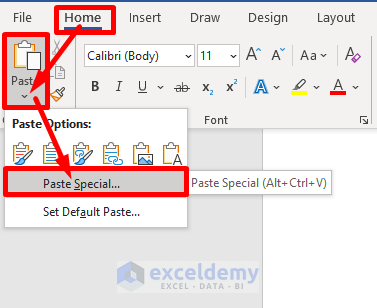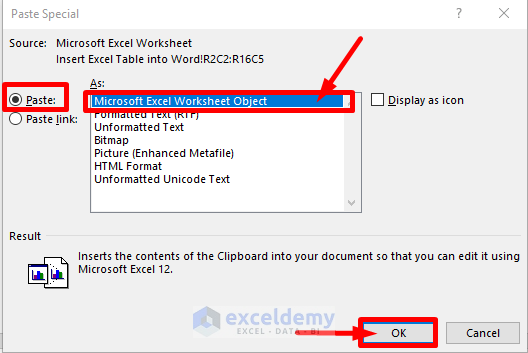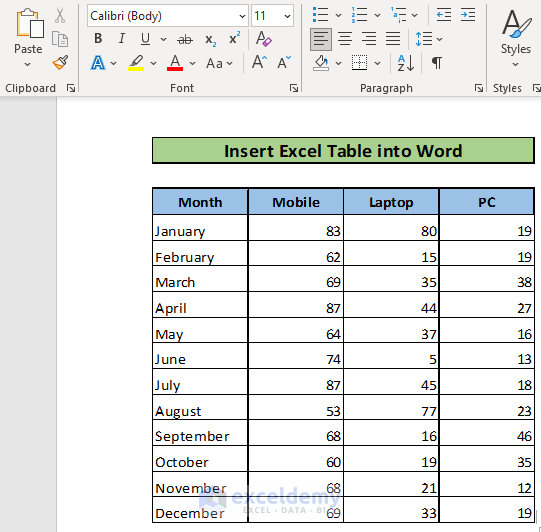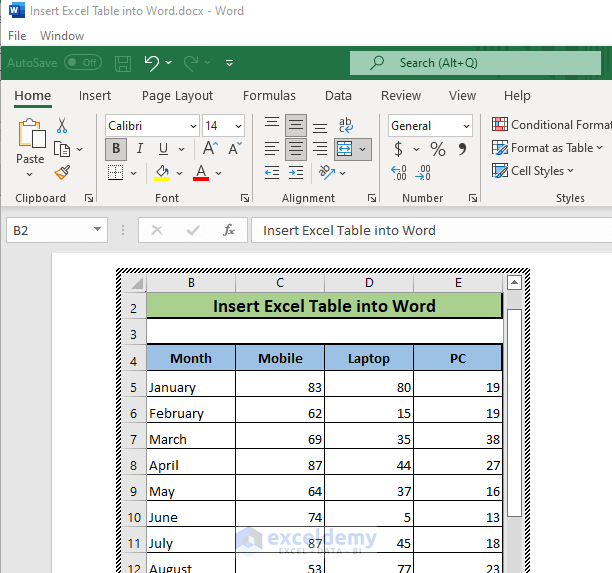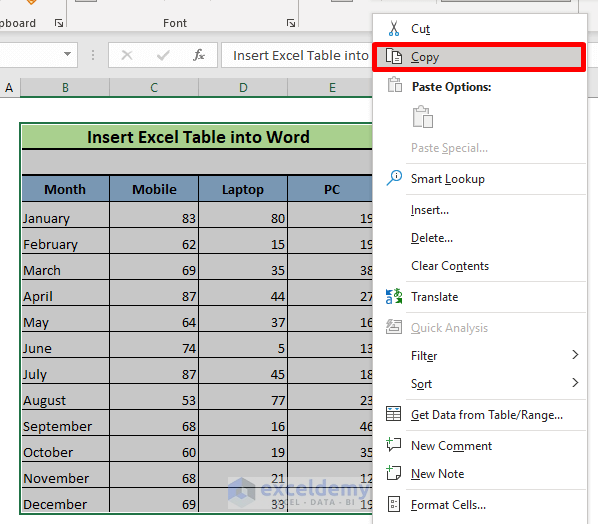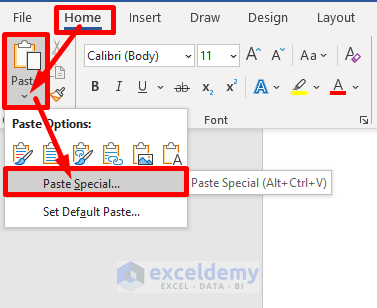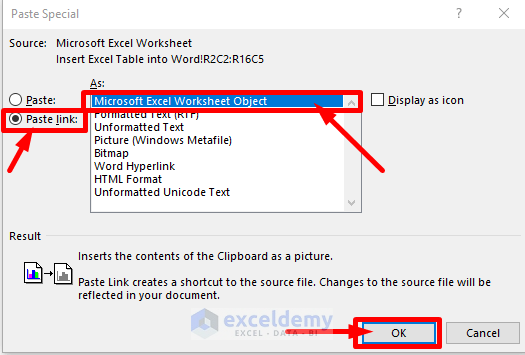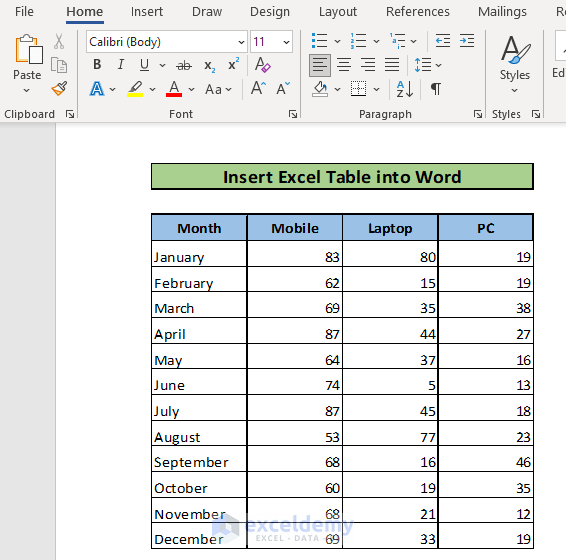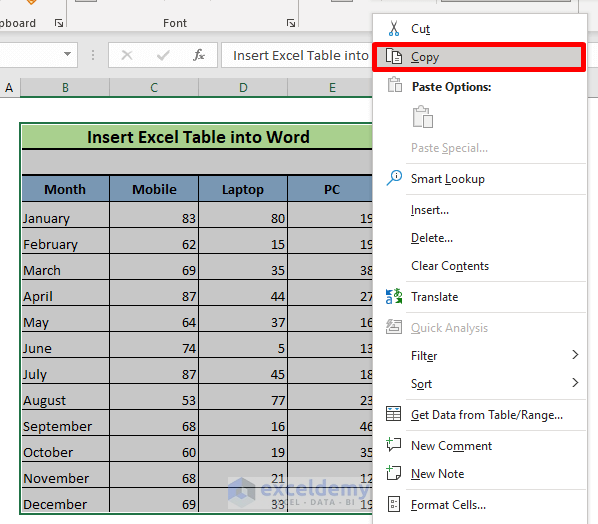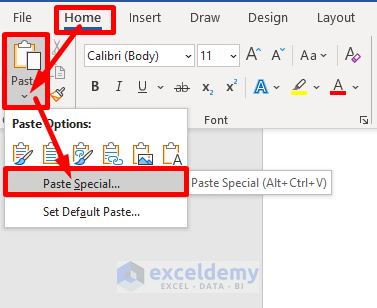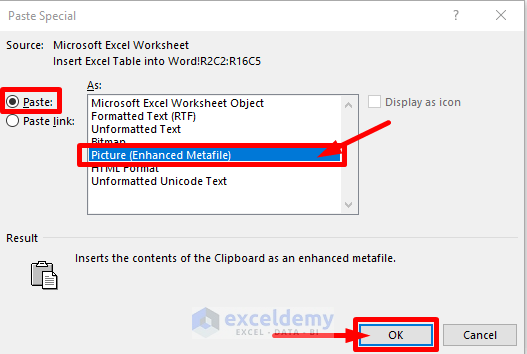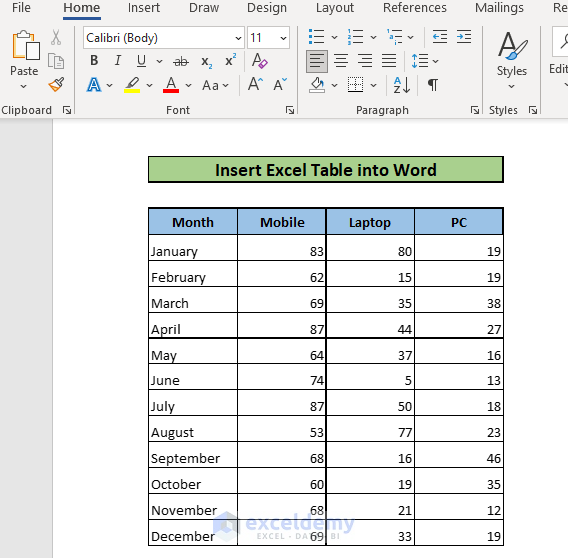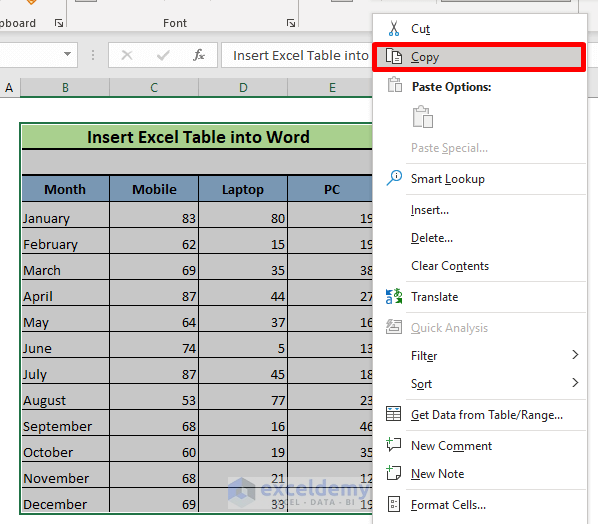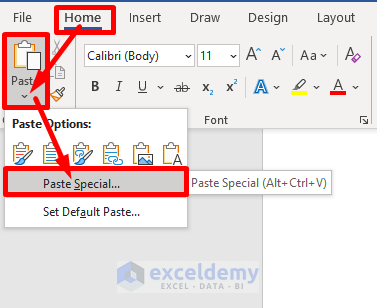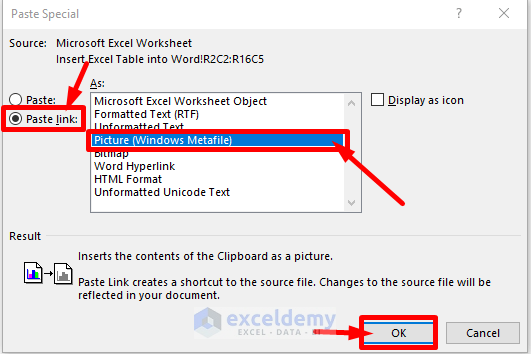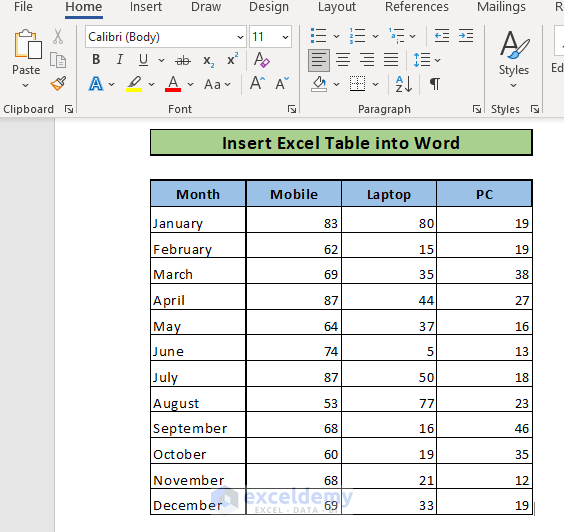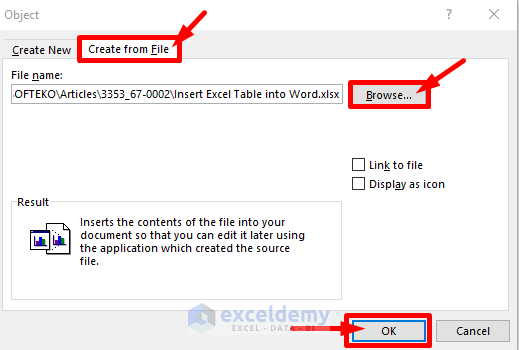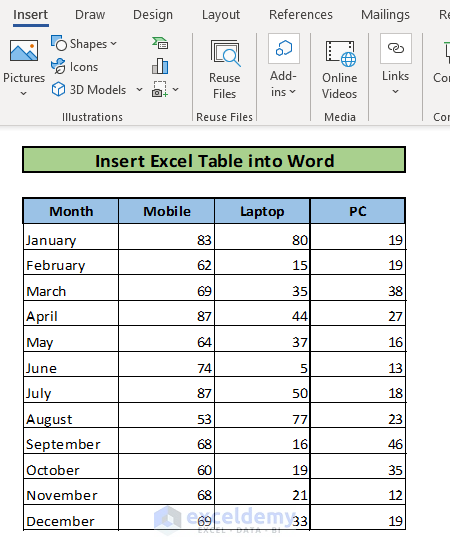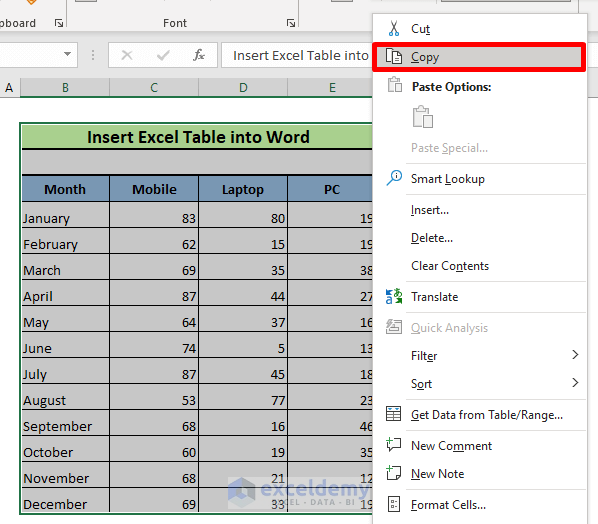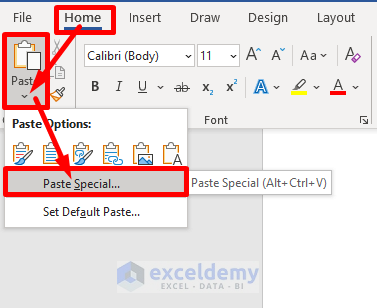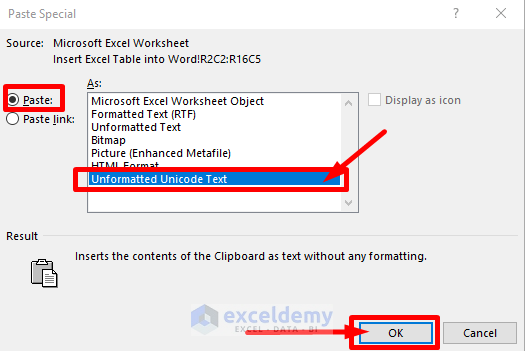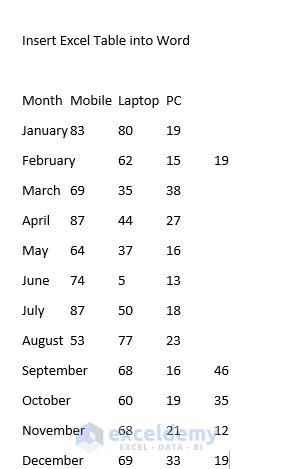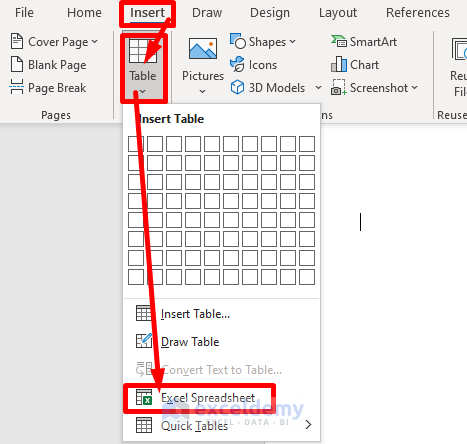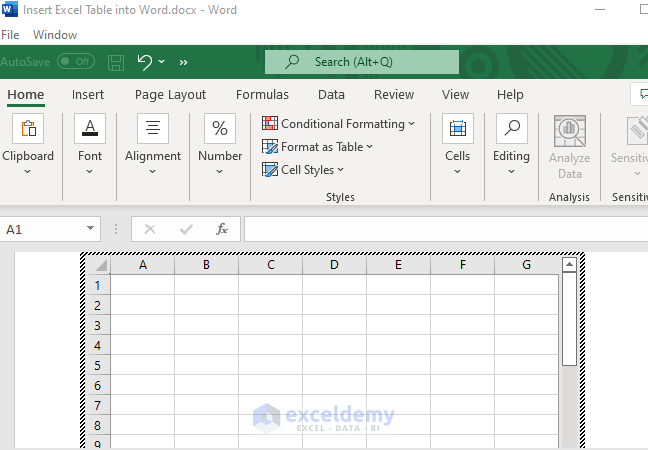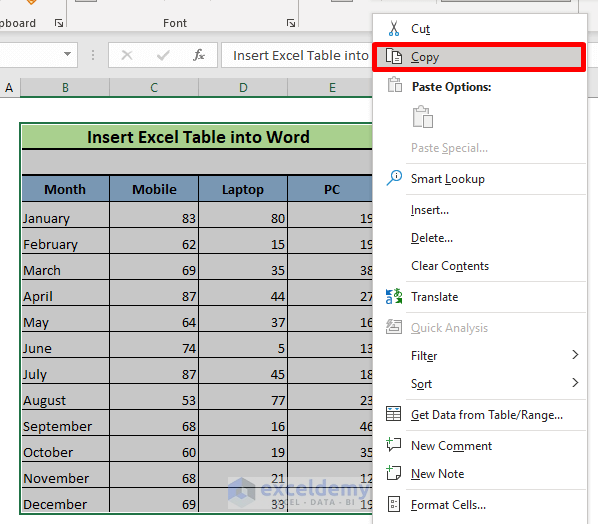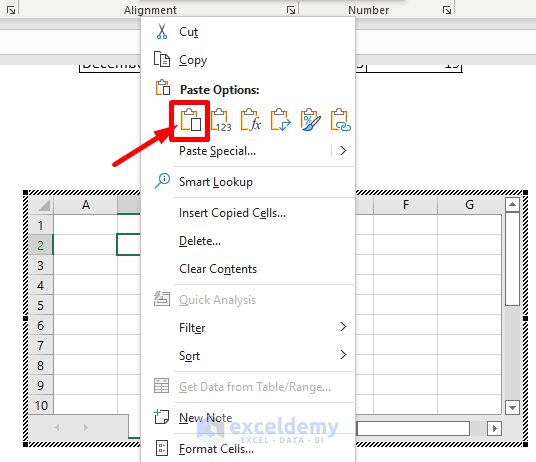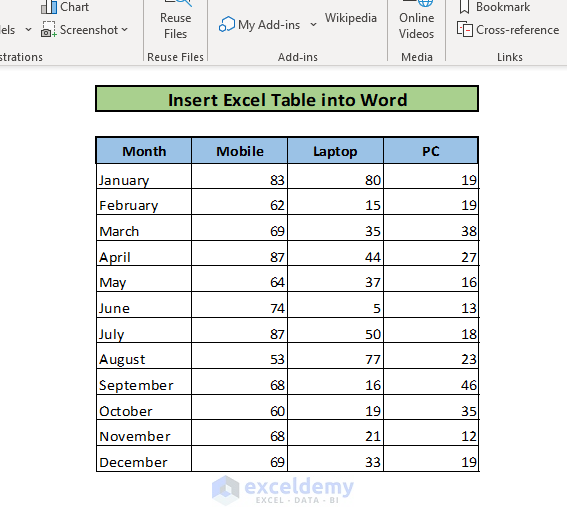How to Insert Excel Table into Word: 8 Easy Ways
Method 1 – Insert Excel Table into Word as Plain Text
- Select the table that you want to insert into Word. Right-click on the table and click on Copy from the context menu.
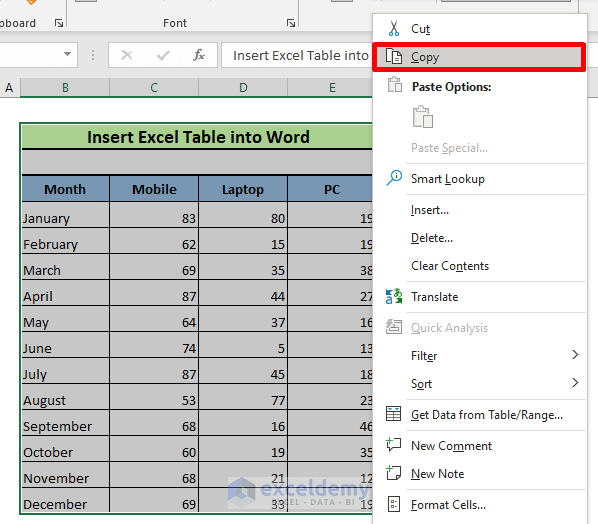
- Go to your Word file. Click where you want to insert the table. Then, select the Home tab and click on the Paste button. You can also use keyboard shortcut Ctrl + V to paste.
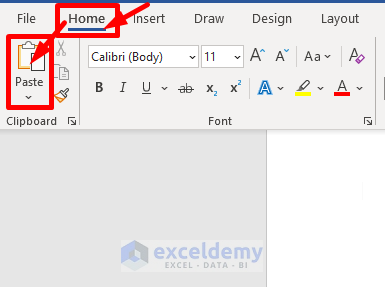
- By default, the table will be inserted into Word, keeping source formatting.
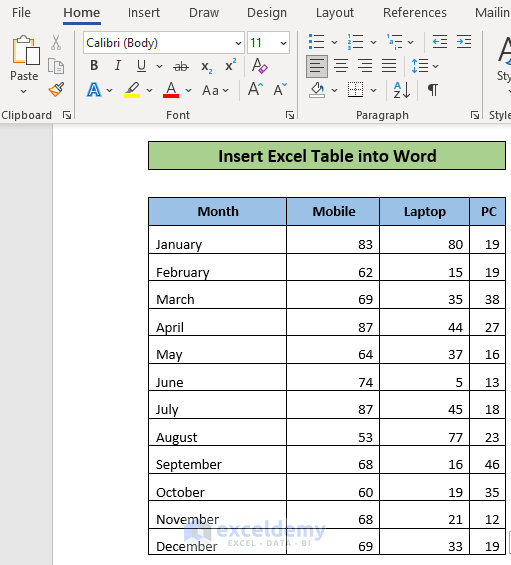
- You can choose the destination style for inserting the table. To do this, select the Home tab first. Then, click on the arrow sign below the Paste button and choose the second option.
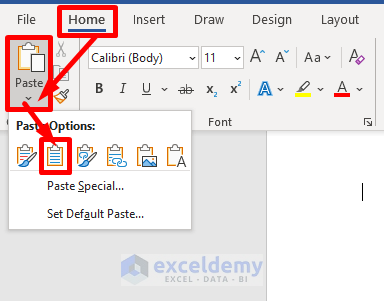
- The table will be inserted in the destination style without formatting.
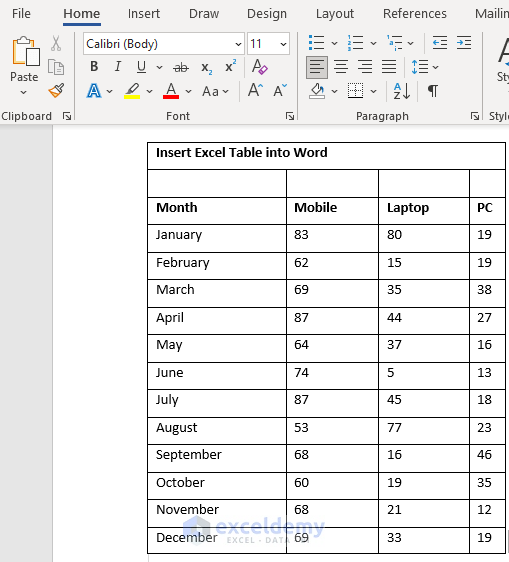
Method 2 – Insert Excel Table into Word as Microsoft Excel Worksheet Object
Steps:
- Select the table that you want to insert into Word. Right-click on the table and click on Copy from the context menu.
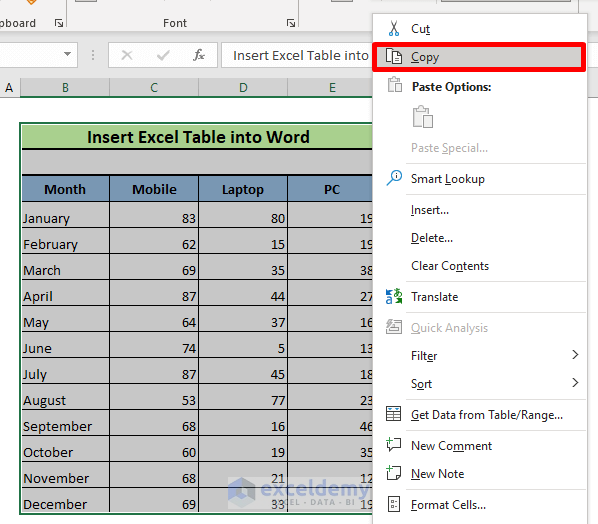
- Go to the Word file. Hover the cursor where you want to insert the table.
- Select the Home tab >> click on the small arrow below the Paste button >> select PasteSpecial from the Paste dropdown menu.
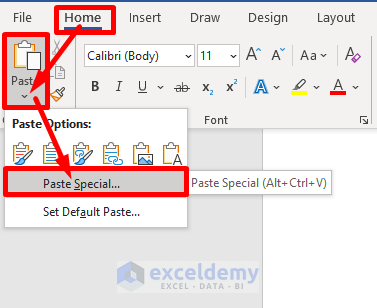
- A Paste Special window will appear. Here, select Microsoft Excel WorksheetObject from the listed options. Click on the OK button.
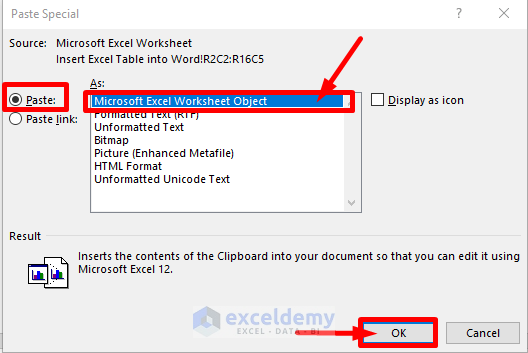
The table will be inserted into Word.
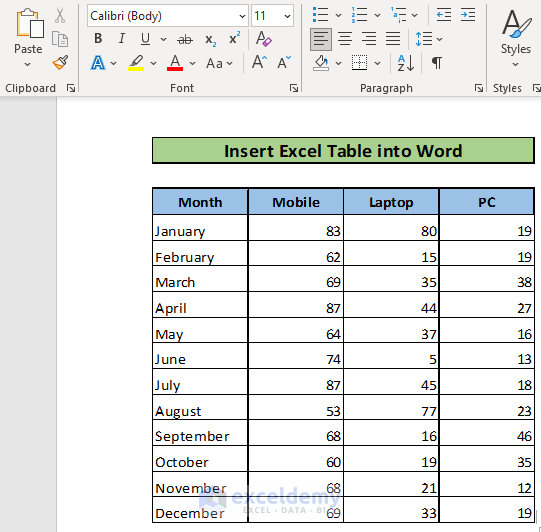
This method has an added advantage. You can double-click on the table in the Word document and it will open the table in MS Excel, allowing you to use Excel features.
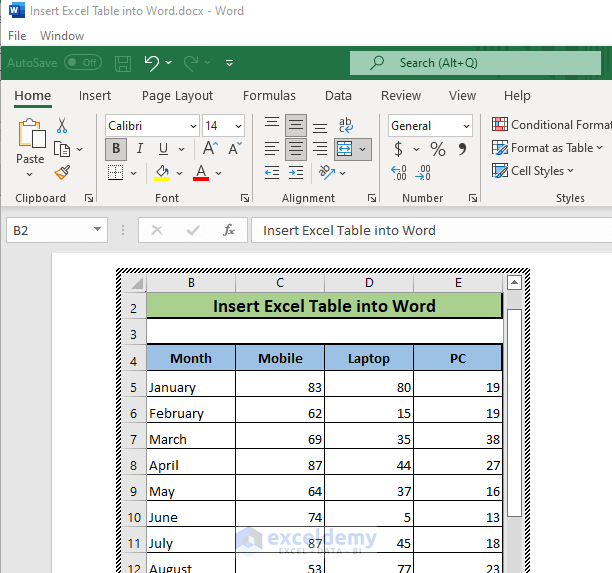
Method 3 – Insert an Excel Table into Word and Link Them
Steps:
- Select the table that you want to insert into Word. Right-click on the table and click on Copy from the context menu..
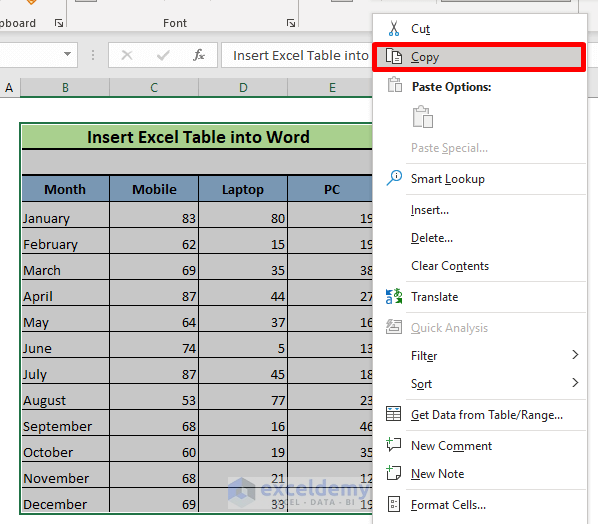
- Go to the Word file. Hover the cursor where you want to insert the table.
- Select the Home tab >> click on the small arrow below the Paste button >> select PasteSpecial from the Paste dropdown menu.
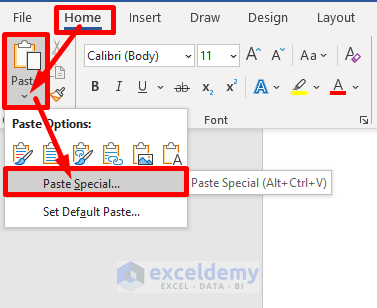
- The Paste Special window will appear. Here, click on the Paste link option from the left and choose Microsoft Excel Worksheet Object from the listed options. Click on the OK button.
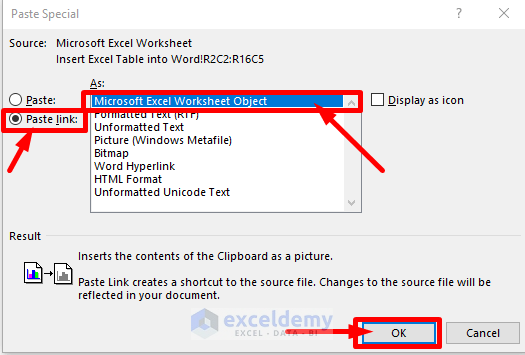
The table will be inserted into Word.
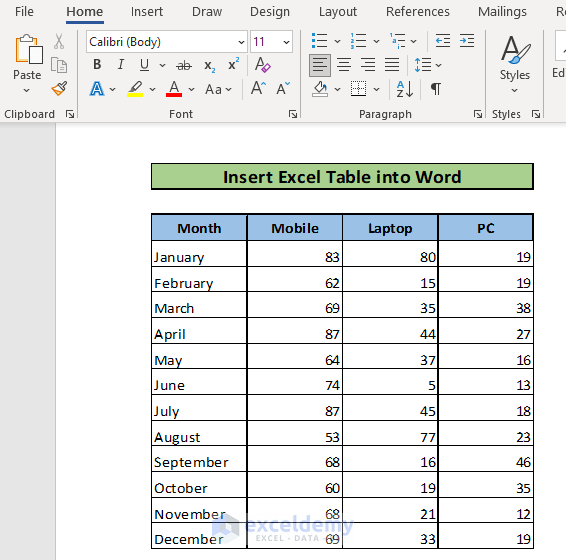
Method 4 – Insert Excel Table as a Fixed Image
Steps:
- Select the table that you want to insert into Word. Right-click on the table and click on Copy from the context menu.
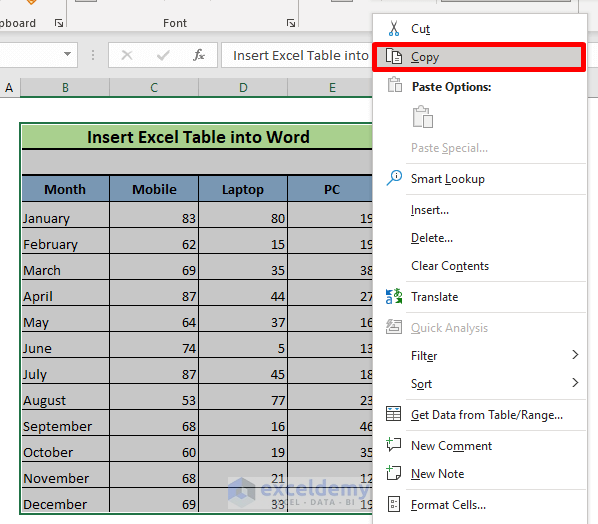
- Go to the Word file. Place the cursor where you want to insert the table.
- Select the Home tab >> click on the small arrow below Paste button >> select PasteSpecial from the Paste dropdown menu.
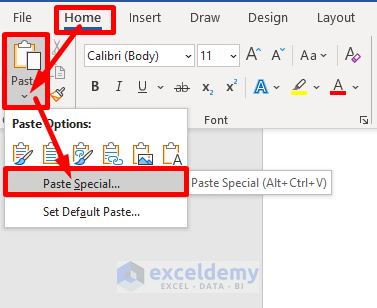
- The Paste Special window will appear. Here, click on the Paste option from the left and choose Picture (Enhanced Metafile) from the listed options. Click on the Ok button.
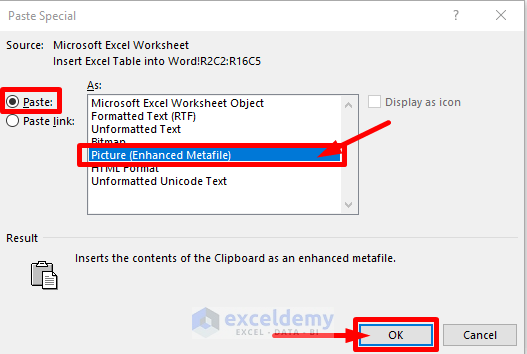
The Excel table will be inserted into Word as a static image.
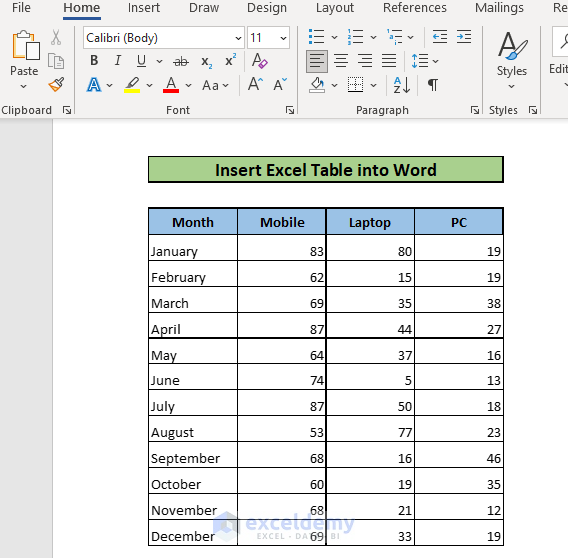
Method 5 – Insert Excel Table as a Linked Image
Steps:
- Select the table that you want to insert into Word. Right-click on the table and click on Copy from the context menu.
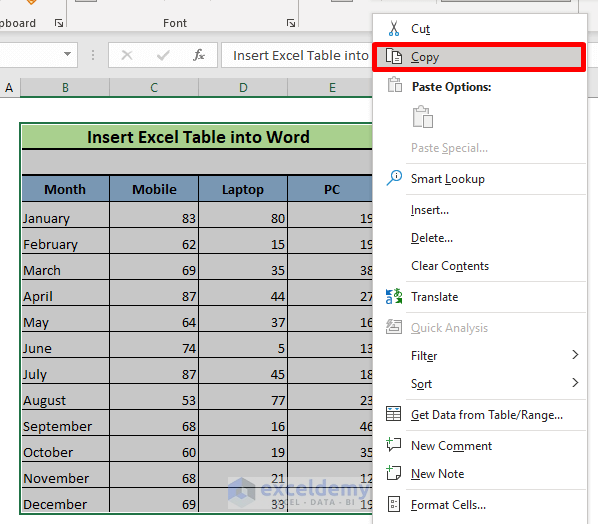
- Go to the Word file. Place the cursor where you want to insert the table.
- Select the Home tab >> click on the small arrow below the Paste button >> select PasteSpecial from the Paste dropdown menu.
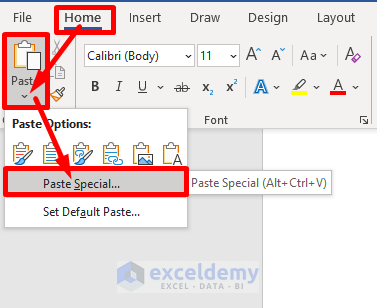
- The Paste Special window will appear. Here, click on the Paste link option from the left and choose Picture (Windows Metafile) from the listed options. Click on the OK button.
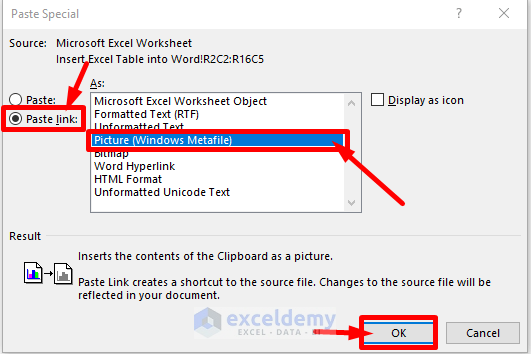
The table will be inserted into Word as a linked image.
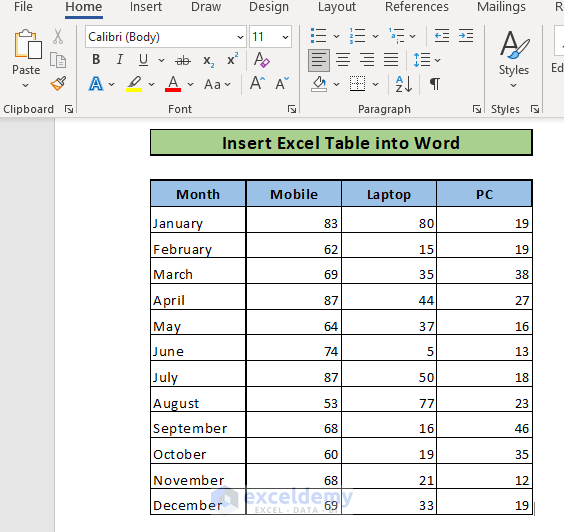
Method 6 – Insert Excel Table into Word by Embedding Worksheet
Steps:
- Open the Word file and place the cursor where you want to insert the Excel table.
- Click on the Insert tab >> press on the Object icon in the Text group.

- The Object window will appear. Select the object window tab as Create from the File tab. Browse and select your desired Excel file. Click on Ok.
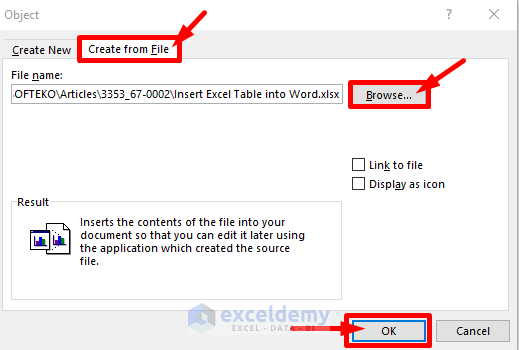
The Excel table will be inserted into Word.
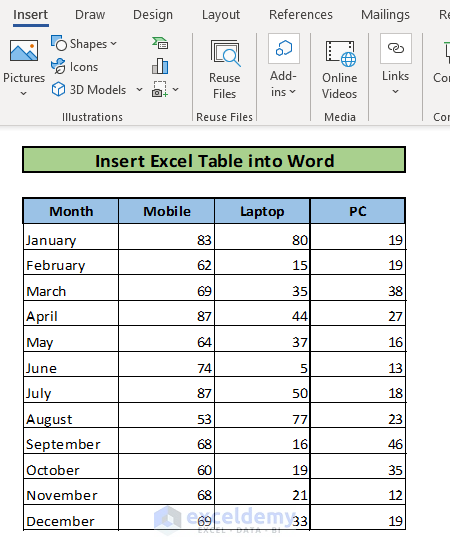
Method 7 – Insert Excel Table as Unformatted Unicode Text
Steps:
- Select the table that you want to insert into Word. Right-click on the table and click on Copy from the context menu.
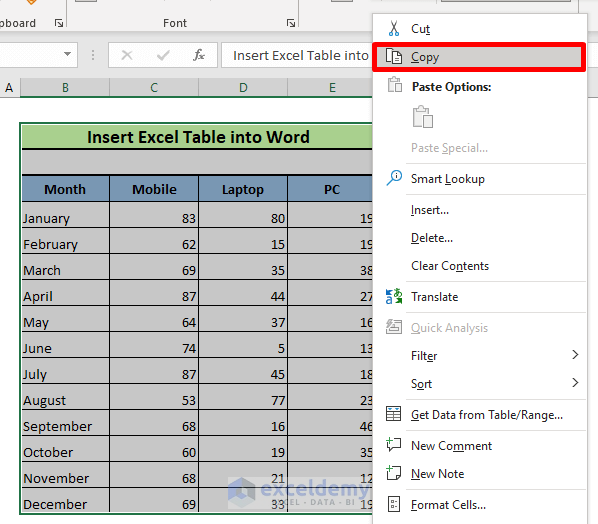
- Go to your Word file. Place the cursor where you want to insert the table.
- Select the Home tab >> click on the small arrow below the Paste button >> select PasteSpecial from the Paste dropdown menu.
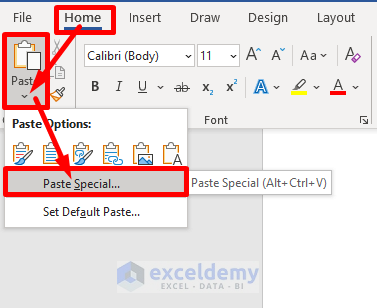
- The Paste Special window will appear. Here, click on the Paste option from the left and choose Unformatted Unicode Text from the listed options. Click on the Ok button.
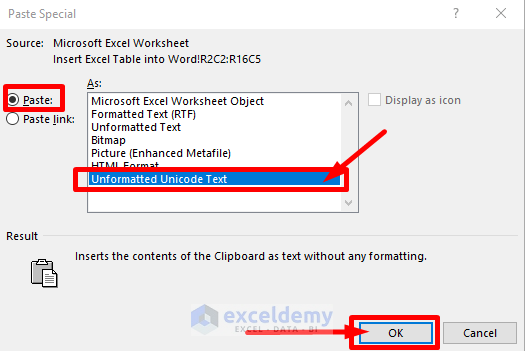
The table will be inserted into Word as unformatted unicode text.
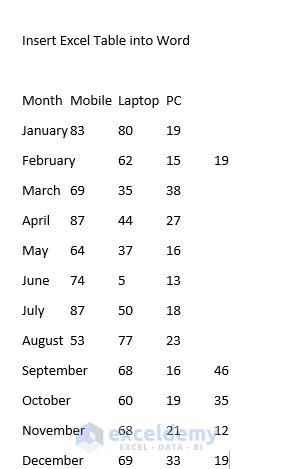
Method 8 – Embed Excel Table into Word by Inserting Excel Spreadsheet
Steps:
- Open the Word file and place the cursor where you want to insert the Excel table.
- Click on the Insert tab >> press on the small arrow below the Table tool >> click on Excel Spreadsheet from the Insert Table dropdown.
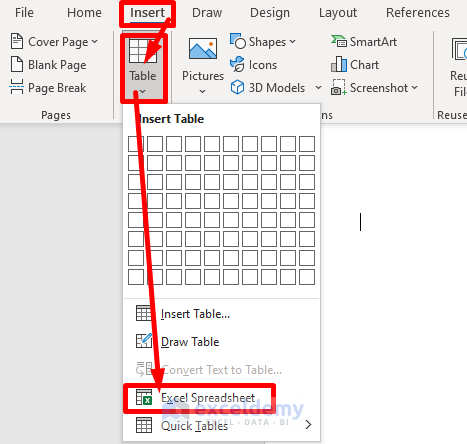
- A new Excel worksheet will open inside the Word document. You can write your table data here.
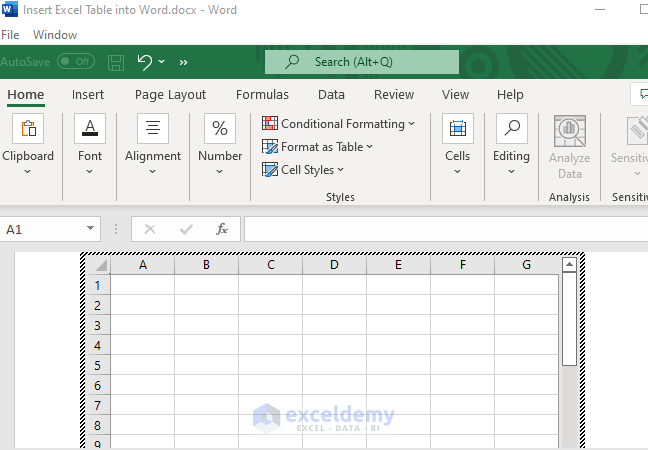
- You can also copy the table data from another Excel file.
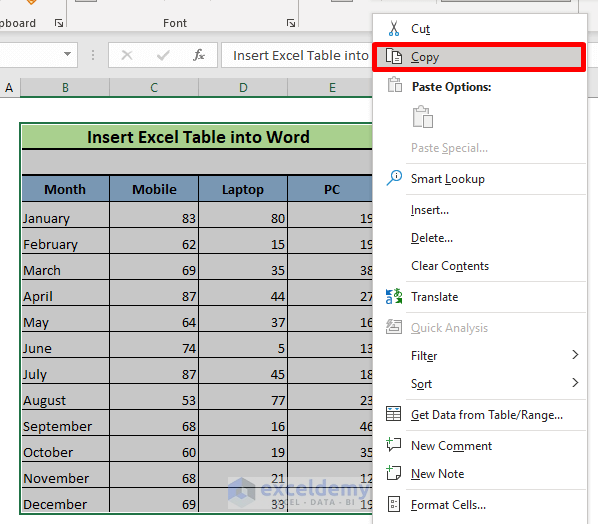
- Right-click on a cell of your new Excel table and choose the Paste option from the dropdown list.
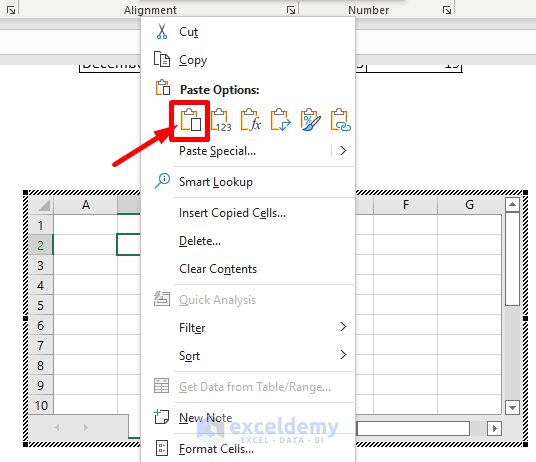
The copied data will be inserted into the embedded Excel table in the Word document.
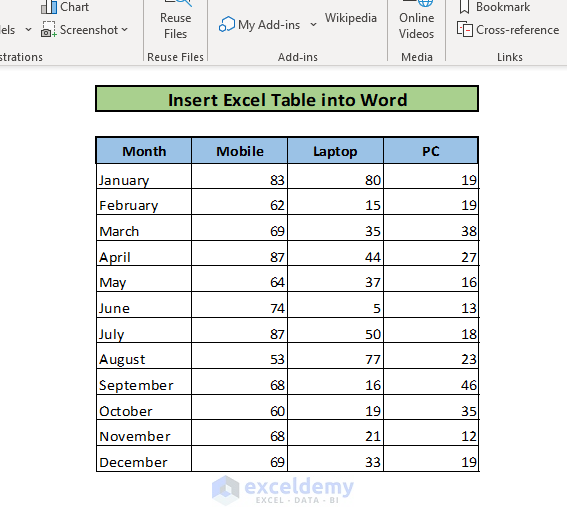
Read More: How to Copy Excel Table to Word with Gridlines
- You can edit the table inside the Word document if it has not been inserted as an image.
- When you insert a table from Excel, it becomes static by default. However, if you link the Excel file during insertion, then the table in the Word document will automatically update whenever you make any changes to the original Excel table.
Download Practice Workbook
Insert a Table into Word.xlsx
Related Articles
- How to Add Drop-Down List in Word from Excel
- How to Auto Populate Word Document from Excel
- How to Create Multiple Word Documents from Excel
Save Saved Removed 0
Tanjim Reza
Md. Tanjim Reza Tanim, a BUET graduate in Naval Architecture & Marine Engineering, contributed over one and a half years to the ExcelDemy project. As an Excel & VBA Content Developer, he authored 100+ articles and, as Team Leader, reviewed 150+ articles. Tanim, leading research, ensures top-notch content on MS Excel features, formulas, solutions, tips, and tricks. His expertise spans Microsoft Office Suites, Automating Finance Templates, VBA, Python, and Developing Excel Applications, showcasing a multifaceted commitment to the. Read Full Bio
We will be happy to hear your thoughts
Leave a reply Cancel reply
Recent Posts
- 5 Excel Formulas Every Data Analyst Should Know
- 5 Essential Excel Functions for Data Analysis
- Excel Power Pivot Measures – 5 Examples
- Power Pivot Formulas (2 Suitable Examples)
- Excel Data for Analysis (Free Download 11 Suitable Datasets)
- Excel Sample Data (Free Download 13 Sample Datasets)
Posts from: Export Excel to Word
- How to Add a Drop-Down List in Word from Excel (2 Ways)
- How to Paste Excel Table into Word Fit to Page: 3 Methods
- How to Link Excel to Word for Automatic Updates
- How to Copy Table from Excel to Word (3 Easy Ways)
- How to Copy from Excel to Word Without Losing Formatting: 4 Methods
- How to Transfer Data from Excel to Word Automatically (5 Methods)
- How to Put a Large Excel Table into Word (7 Easy Methods)
- How to Insert an Excel Spreadsheet into Word (4 Easy Methods)
- How to Insert an Excel Table in MS Word with Formulas – 2 Methods
- How to Paste Excel Table into Word in Landscape (3 Easy Ways)
About ExcelDemy.com
ExcelDemy is a place where you can learn Excel, and get solutions to your Excel & Excel VBA-related problems, Data Analysis with Excel, etc. We provide tips, how to guide, provide online training, and also provide Excel solutions to your business problems.